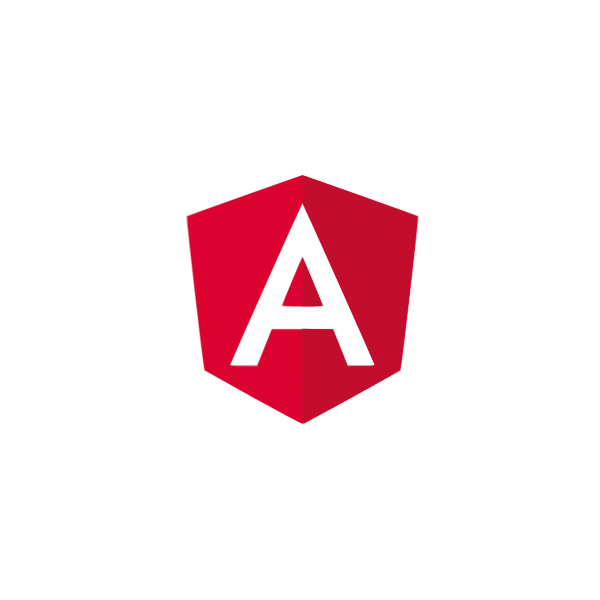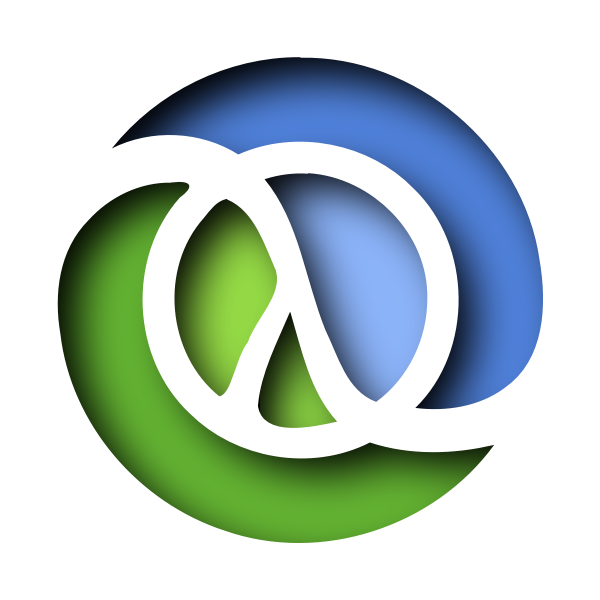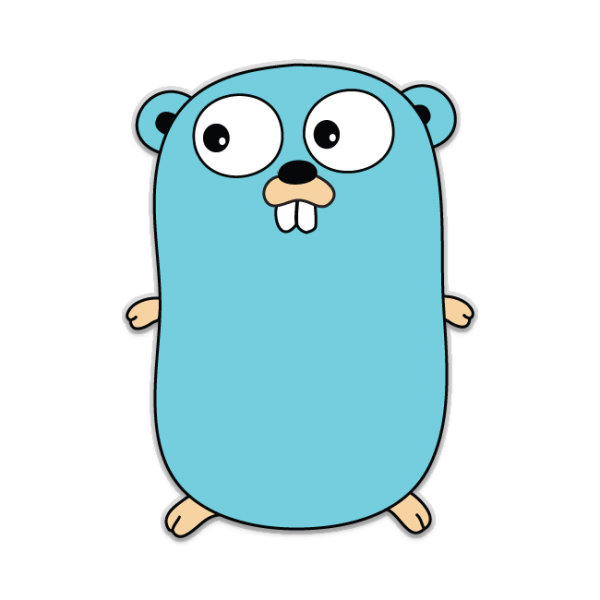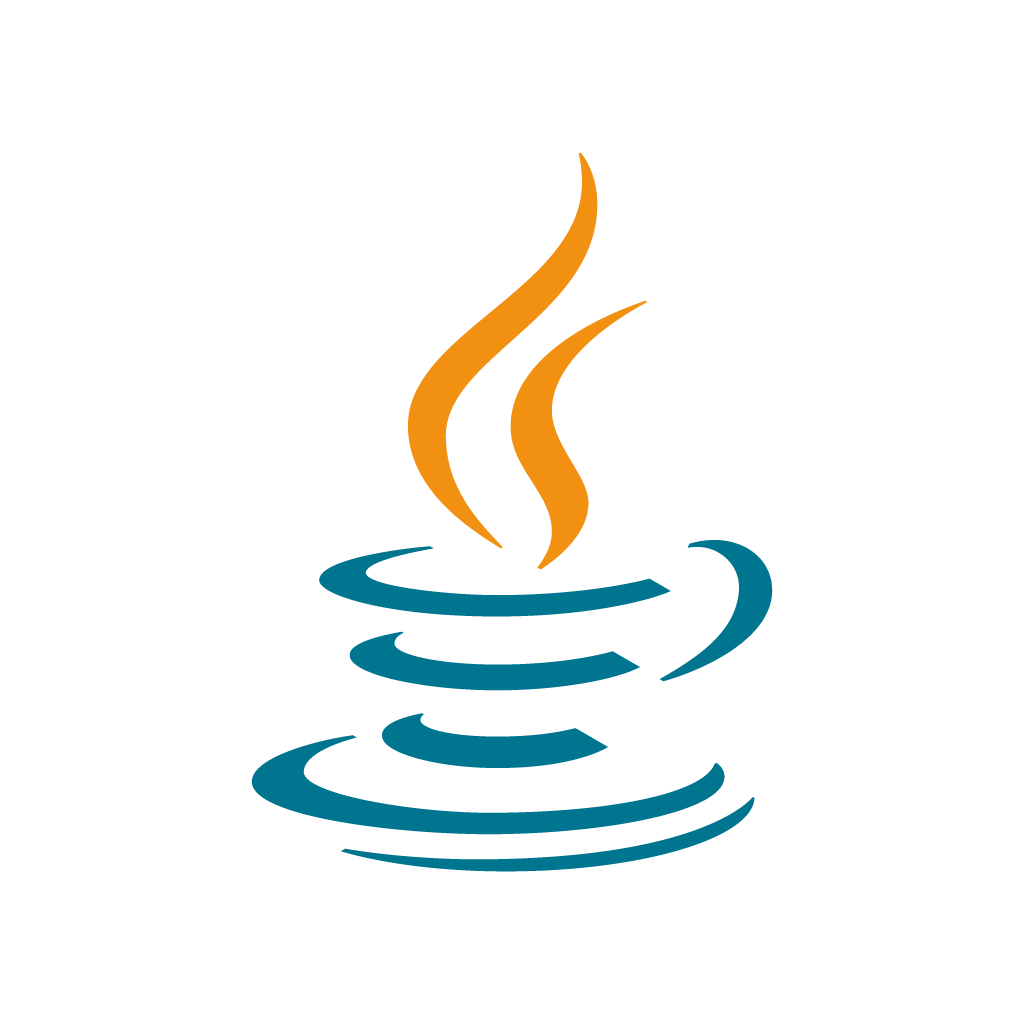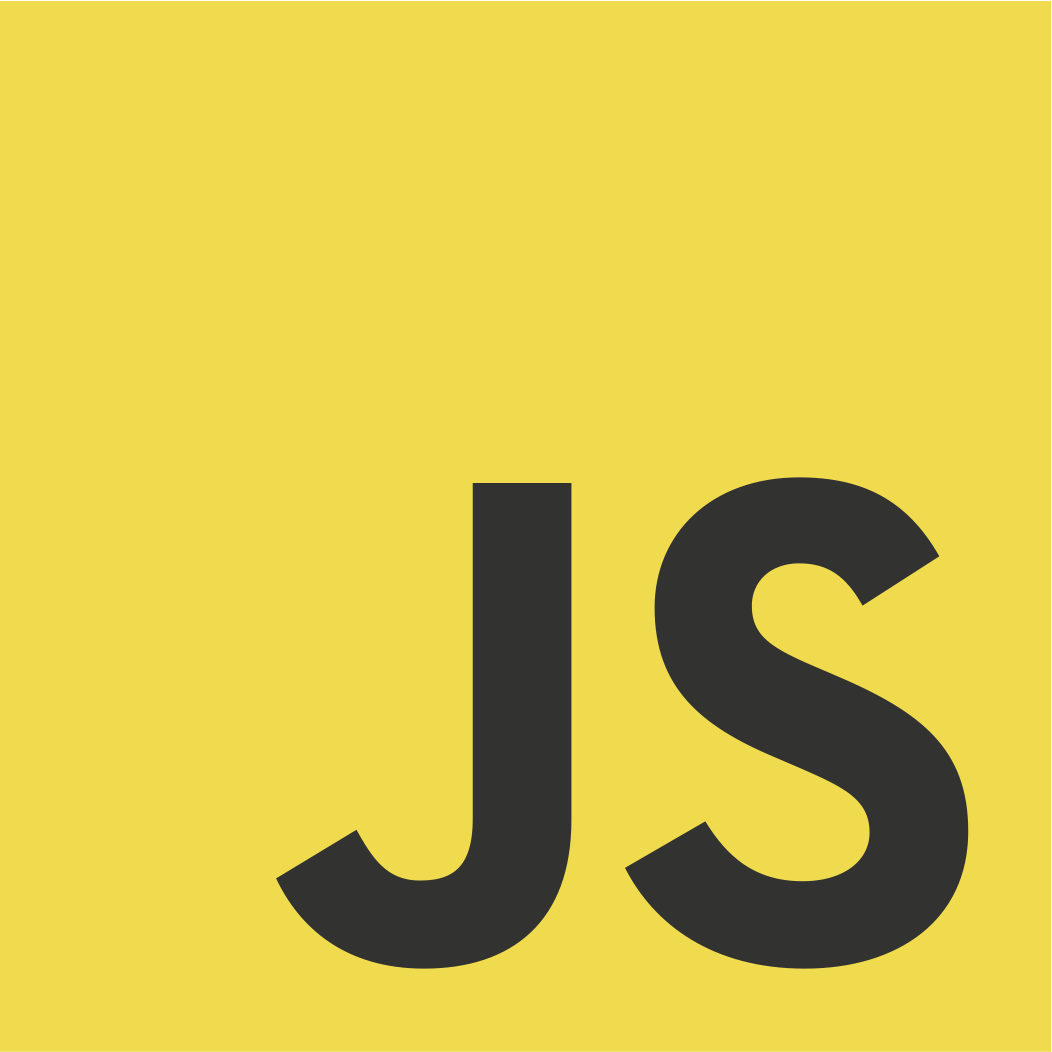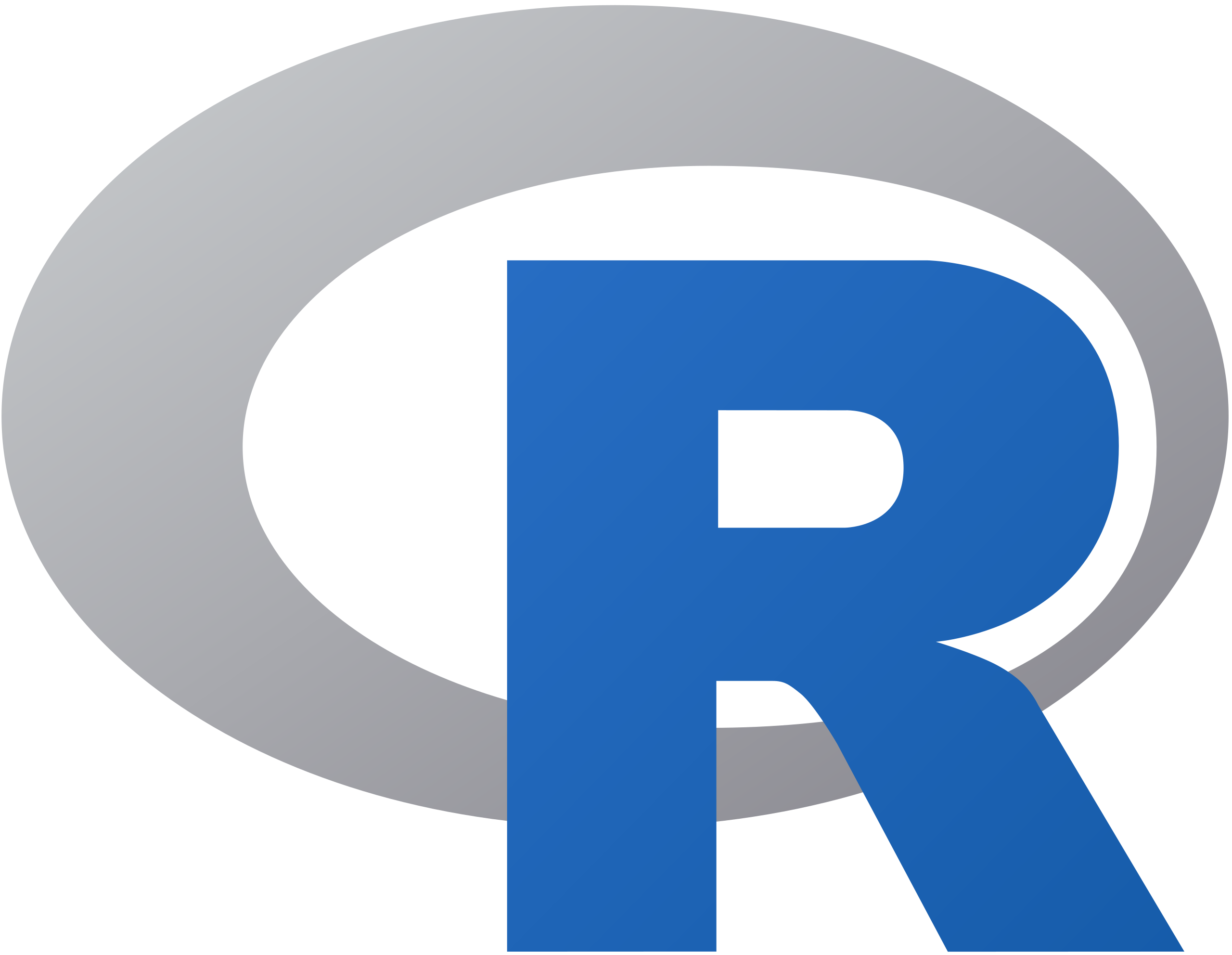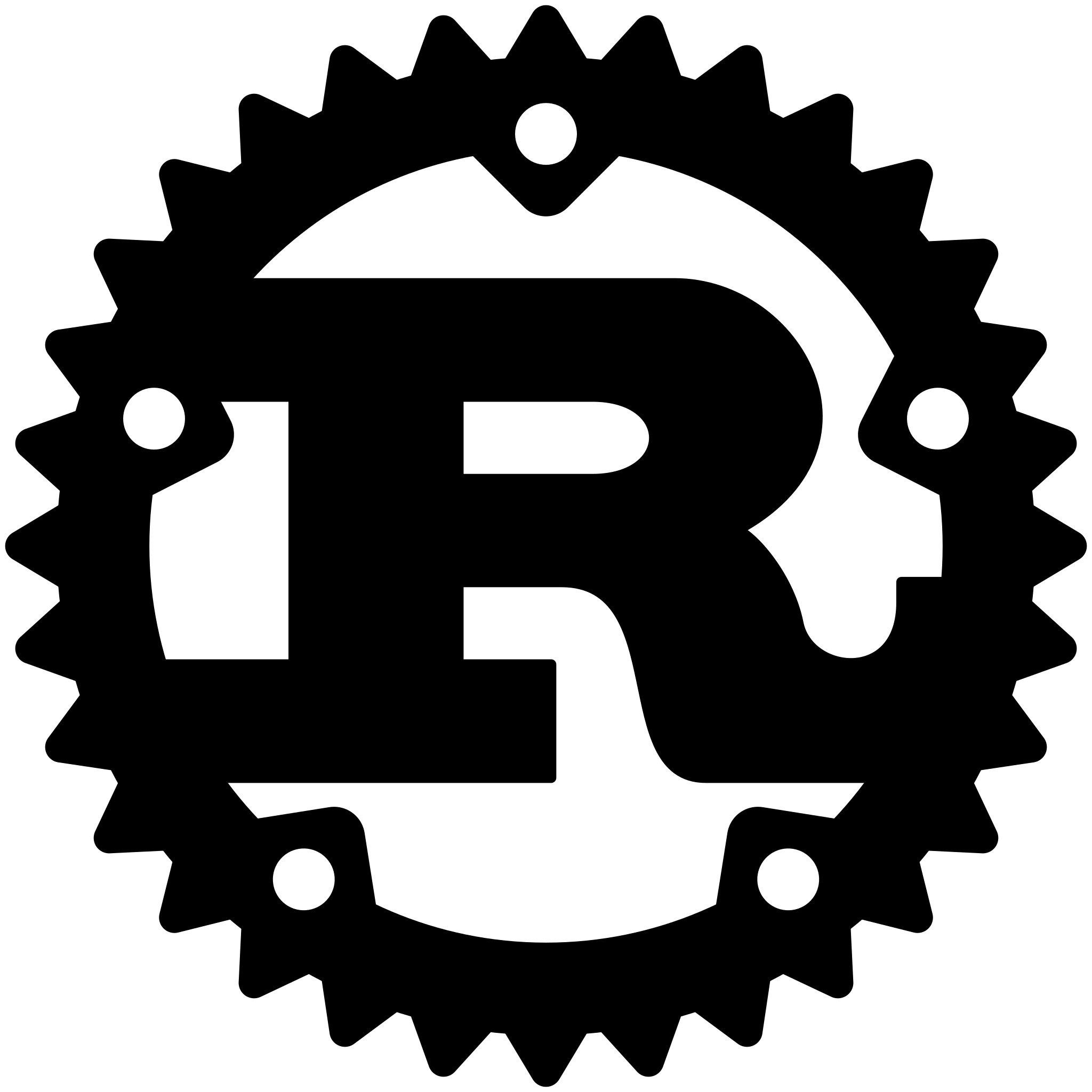FormValidatorSwift
The FormValidatorSwift framework allows you to validate inputs of text fields and text views in a convenient way. It has been developed and used by iOS developers at ustwo.
Features
- Simply use
ValidatorTextFieldinstead ofUITextFieldorNSTextField(ValidatorTextViewinstead ofUITextVieworNSTextView) - Know what went wrong and where
- Create own conditions using regular expressions for example
- Create own validators which contain a collection of conditions
- Support iOS, macOS, and tvOS
Dependencies
Installation
CocoaPods
CocoaPods is a dependency manager for Cocoa projects. You can install it with the following command:
$ gem install cocoapods
To integrate FormValidatorSwift into your Xcode project using CocoaPods, specify it in your Podfile:
source 'https://github.com/CocoaPods/Specs.git'
platform :ios, '8.3'
use_frameworks!
pod 'FormValidatorSwift', '~> 3.0'
Then, run the following command:
$ pod install
Manually
If you prefer not to use either of the aforementioned dependency managers, you can integrate FormValidatorSwift into your project manually.
Embedded Framework
- Open up Terminal,
cdinto your top-level project directory, and run the following command "if" your project is not initialized as a git repository:
$ git init
- Add FormValidatorSwift as a git submodule by running the following command:
$ git submodule add https://github.com/ustwo/formvalidator-swift.git
-
Open the new
FormValidatorSwiftfolder, and drag theFormValidatorSwift.xcodeprojinto the Project Navigator of your application's Xcode project.It should appear nested underneath your application's blue project icon. Whether it is above or below all the other Xcode groups does not matter.
-
Select the
FormValidatorSwift.xcodeprojin the Project Navigator and verify the deployment target matches that of your application target. -
Next, select your application project in the Project Navigator (blue project icon) to navigate to the target configuration window and select the application target under the "Targets" heading in the sidebar.
-
In the tab bar at the top of that window, open the "General" panel.
-
Click on the
+button under the "Embedded Binaries" section. -
You will see two different
FormValidatorSwift.xcodeprojfolders each with two different versions of theFormValidatorSwift.frameworknested inside aProductsfolder.It does not matter which
Productsfolder you choose from, but it does matter whether you choose the top or bottomFormValidatorSwift.framework. -
Select the top
FormValidatorSwift.frameworkfor iOS, the middle one for tvOS, or the bottom one for macOS.You can verify which one you selected by inspecting the build log for your project. The build target for
FormValidatorSwiftwill be listed asFormValidatorSwift iOS,FormValidatorSwift macOS, orFormValidatorSwift tvOS. -
And that's it!
The
FormValidatorSwift.frameworkis automagically added as a target dependency, linked framework and embedded framework in a copy files build phase which is all you need to build on the simulator and a device.
Usage
The two core components of FormValidatorSwift are Condition and Validator. These are both protocols, with many common implementations provided by the framework.
A Condition defines a specific requirement for a String to be considered valid and defines a way to check the String. A Validator defines a way to check whether a String is valid based on a set of Condition. These provide the building blocks upon which the other elements of FormValidatorSwift are built.
ValidatorTextField and ValidatorTextView provide common UI implementations for a validatable text input method. These controls can then be combined into a Form for quick validation of all text input.
Condition
A Condition is typically defined by a regular expression. This is used in the default implementation to check the string. However, you can provide your own implementation of the check(text:) function to do a more complicated validation.
Here is an example using one of the built-in conditions. Note that calling check(text:) simply returns a Bool as to whether the text is valid or not.
let condition = AlphanumericCondition()
let validResult = condition.check("Foo123")
let invalidResult = condition.check("Foo?!@")
Validator
A Validator takes an array of Condition and checks each condition to validate a string. If the validation fails, then checkConditions(text:) will return an array of the violated conditions.
Here is an example using one of the built-in validators. In this example, validResult will be nil and invalidResult will be [AlphanumericCondition].
let validator = AlphanumericValidator()
let validResult = validator.checkConditions("Foo123")
let invalidResult = validator.checkConditions("Foo?!@")
ValidatorTextField
To provide a user interface, you can use ValidatorTextField or ValidatorTextView. These are subclasses of UITextField and UITextView respectively (or NSTextField and NSTextView on macOS). They both conform to the ValidatorControl protocol, which has the additional capability of using a Validator to check the text.
Here is an example of a text field that would only allow alphanumeric text.
let nameTextField = ValidatorTextField(validator: AlphanumericValidator())
This does not work well for more complicated text fields. For example, you would not want an email address validated until the user is finished typing. To postpone validation, we need to set shouldAllowViolation and validateOnFocusLossOnly both to be true. Example:
let emailTextField = ValidatorTextField(validator: EmailValidator())
emailTextField.shouldAllowViolation = true
emailTextField.validateOnFocusLossOnly = true
We can respond to changes in the validity of ValidatorTextField by implementing the ValidatorControlDelegate and setting ourselves as the validator delegate (using the setValidatorDelegate(_:) method). Below is an example implementation. In the example we highlight the text field with a red border if it is invalid. We also list the error in a label called errorLabel and present it to the user.
func validatorControl(validatorControl: ValidatorControl, changedValidState validState: Bool) {
guard let controlView = validatorControl as? UIView else {
return
}
if validState {
controlView.layer.borderColor = nil
controlView.layer.borderWidth = 0.0
errorLabel.hidden = true
} else {
controlView.layer.borderColor = UIColor.red.CGColor
controlView.layer.borderWidth = 2.0
}
}
func validatorControl(validatorControl: ValidatorControl, violatedConditions conditions: [Condition]) {
var errorText = ""
for condition in conditions {
errorText += condition.localizedViolationString
}
errorLabel.text = errorText
errorLabel.hidden = false
}
func validatorControlDidChange(validatorControl: ValidatorControl) {
// Not used in this example
}
Form
We can combine a series of ValidatorControl into a Form. We have a convenience implementation call ControlForm. We can then combine our alphanumeric textfield and our email textfield from our previous examples into a form. This provides an easy method for checking if the entire form is valid (say, before submission of the form data to a server). Below is an example:
var form = ControlForm()
form.addEntry(nameTextField)
form.addEntry(emailTextField)
if form.isValid {
// Hooray! Our form is valid. Submit the data!
...
} else {
// Sad day, we need to have the user fix the data.
...
}
Example
More detailed examples can be found in the iOS Example and macOS Example apps in this repository.
Collaborate
We welcome contributors! Whether you're fixing a typo, squashing a bug, or adding new functionality please join us in making this project better. Read our contributing guidelines to find out how to add your support.
Maintainers
- Shagun Madhikarmi (@madhikarma)
- Aaron McTavish (@aamctustwo)
Contact
License
FormValidatorSwift is released under the MIT License. See the LICENSE file.
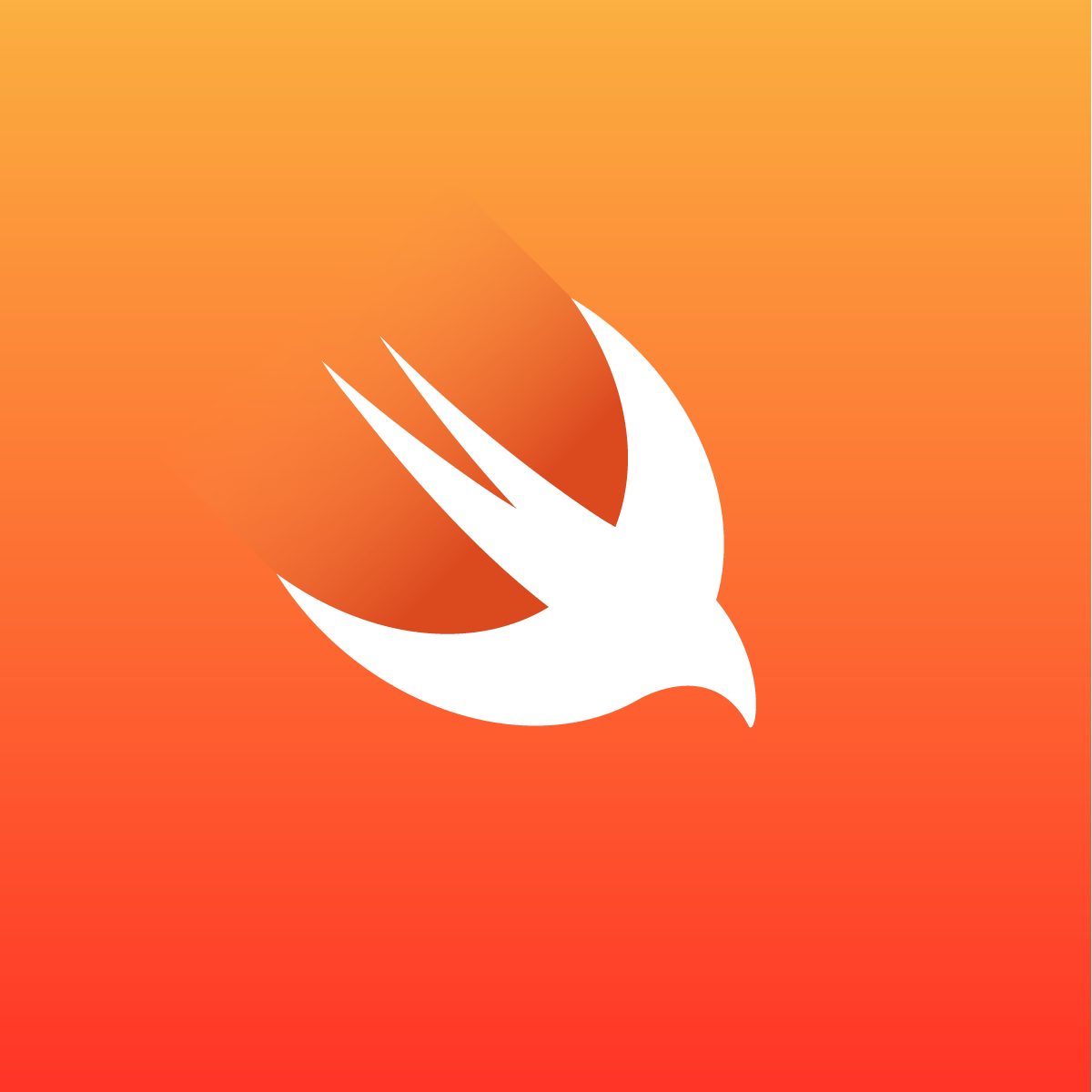
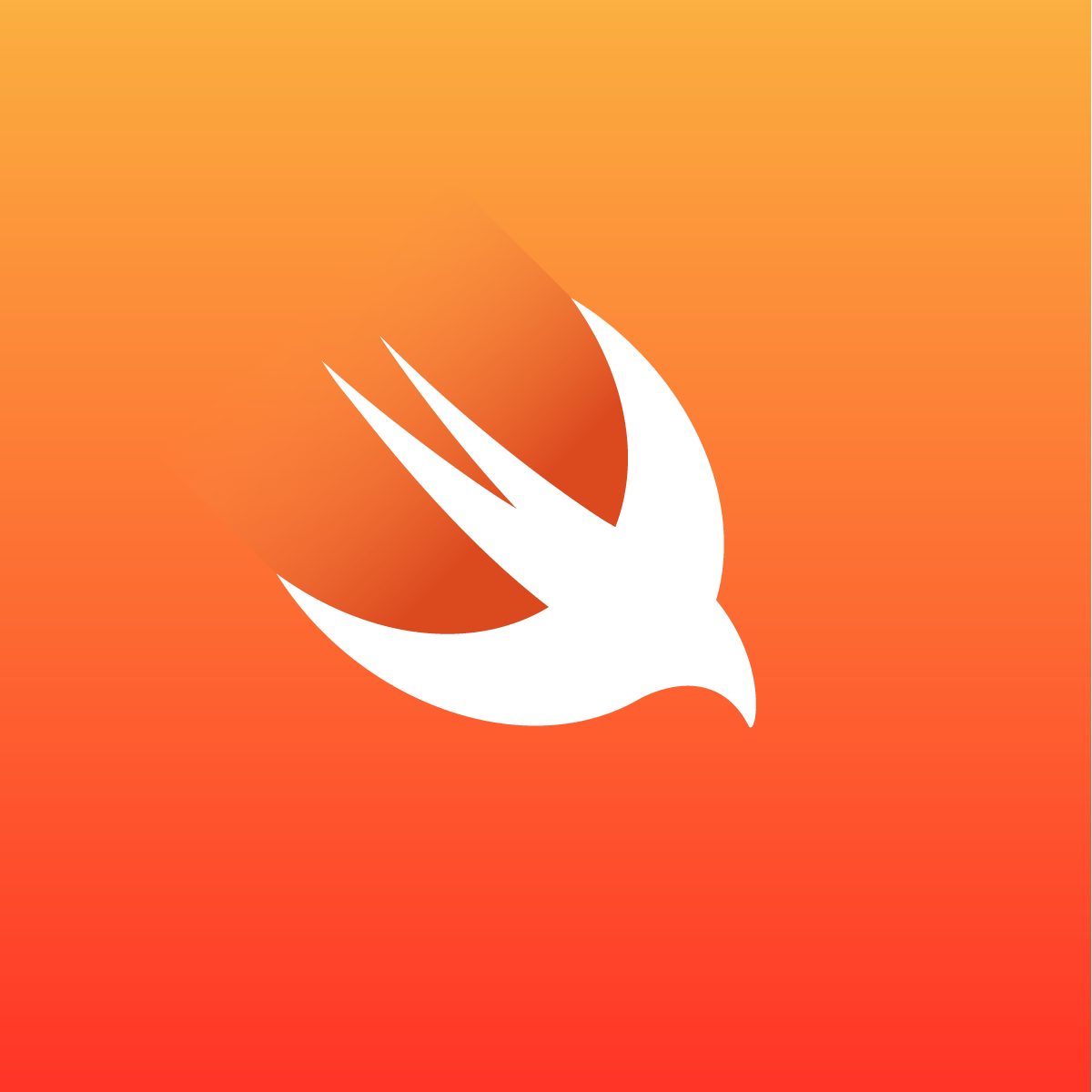
Programming Tips & Tricks
Code smarter, not harder—insider tips and tricks for developers.
#1
#2
#3
#4
#5
#6
#7
#8
#9
#10
Error Solutions
Turn frustration into progress—fix errors faster than ever.
#1
#2
#3
#4
#5
#6
#7
#8
#9
#10
Shortcuts
The art of speed—shortcuts to supercharge your workflow.
#1
#2
#3
#4
#5
#6
#7
#8
#9
#10
Made with ❤️
to provide resources in various ares.